iOS 6.1.3 With Sn0wbreeze 2.9.14 [How-To Tutorial] update 100% ok
Here’s a complete tutorial on how to jailbreak iOS 6.1.3 on all A4 and pre-A4 devices, including the iPhone 4, 3GS, iPod touch 4G etc using Sn0wbreeze 2.9.14. More details can be found right after the jump.
With the release of iOS 6.1.3, the Evasi0n iOS 6.1.x untethered jailbreak was patched by Apple. But thanks to Geohot’s legendary Limera1n exploit, it is still possible to jailbreak iOS 6 (and over) running devices rocking an A4 chip. We have already showed you how to jailbreak iOS 6.1.3 using Redsn0w, now we will show you how to do it using Sn0wbreeze.

Before we begin, let’s go through the usual checks.
Supported devices:
Skip this guide and follow our step-by-step tutorial on how to jailbreak iOS 6.1.2 untethered using Evasi0n. If you’re on iOS 6.1.3 and fall within the criteria of having an A4 or older device, then carry on with this tutorial using Sn0wbreeze for a tethered jailbreak.
Important info: As mentioned at the beginning of this post, only A4 and older devices are supported, which means if you have an iPhone 5 / 4S or the latest fifth-gen iPod touch and are running iOS 6.1.3, then you’re way out of luck. Since this is a tethered jailbreak, you will need to plug your device to your PC and boot tethered with iBooty every time your device reboots.
All set? Let’s begin!
How to jailbreak iOS 6.1.3:
Step 1: Download the latest version of Sn0wbreeze, which is v2.9.14. You can grab it from the link given above. Also download the 6.1.3 firmware file tailored for your device.
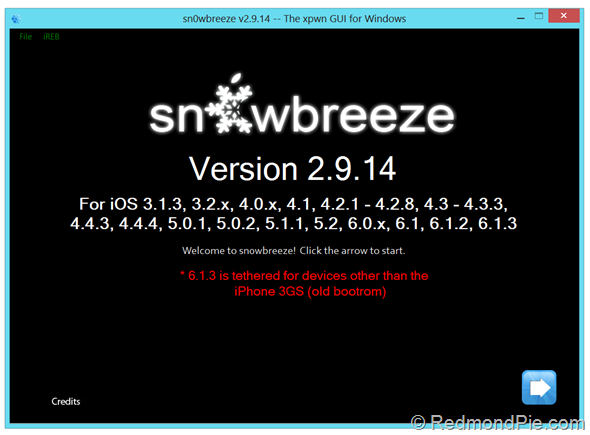
Step 2: Launch Sn0wbreeze, click on the blue arrow on the bottom right hand-side of the display.
Step 3: Click on Browser for an IPSW and select the firmware file you downloaded in step 2.
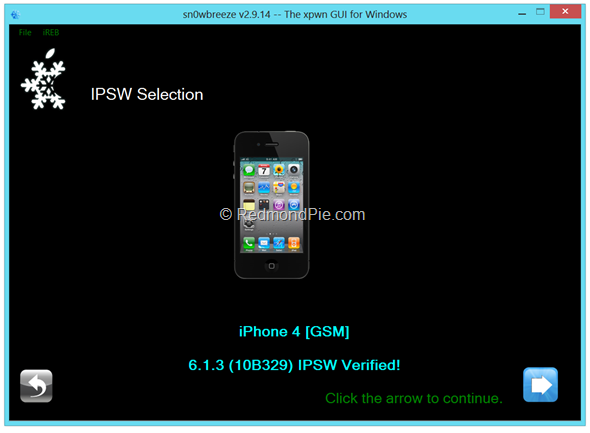
Step 4: Once the firmware has been verified, click on the next arrow once more, and from the next screen; select Simple Mode.
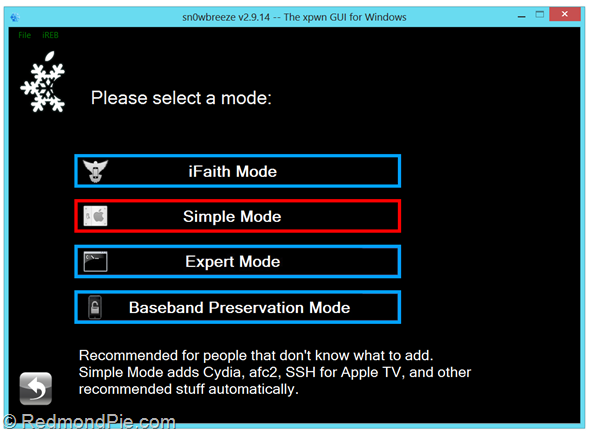
Now Sn0wbreeze will ask you if you want to activate your iPhone? Select “Yes” if you plan to unlock your phone using tools such as Ultrasn0w. Select “No” if you are on an official supported carrier, or if you have a factory unlocked iPhone.
Ads by Google
Start Download
www.Donwload.pconverter.com
Download Free Software: Converter Free Download!
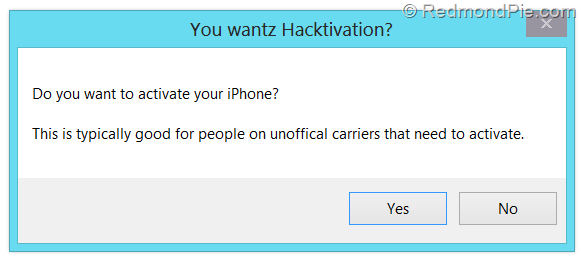
Step 5: At this point, Sn0wbreeze will start baking the custom iOS firmware file, this might take a while, so either grab yourself a cup of coffee, play Pac-Man or watch the spinner on the display, it’s up to you.
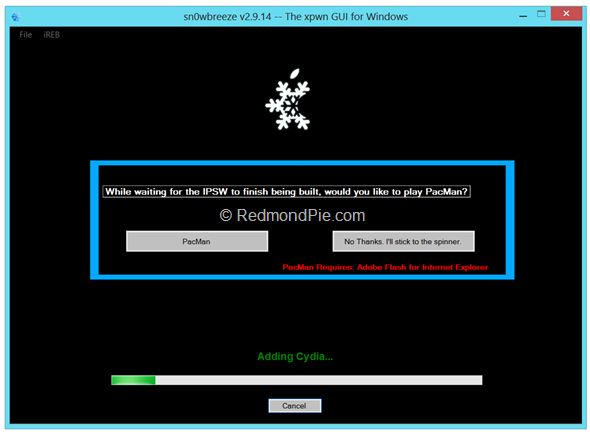
Step 6: Once done, the new custom firmware will be placed on your desktop.
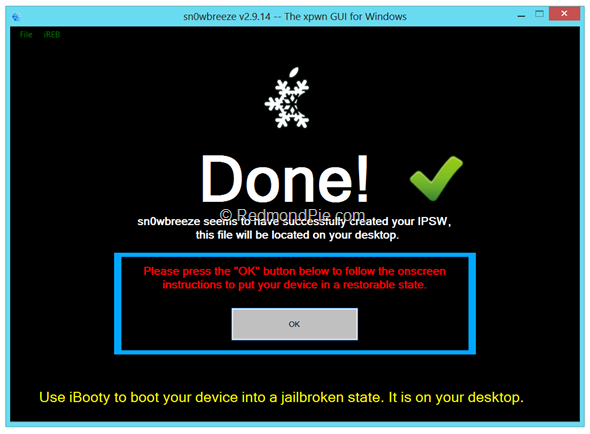
Step 7: Sn0wbreeze will now ask you to enter Pwned DFU mode. You can Follow the on-screen instructions on how to do so. It’s quite possible that you might not get the procedure right in the first go, so you might be forced to give it another try. Don’t be alarmed if it happens, and keep trying till you get it right.
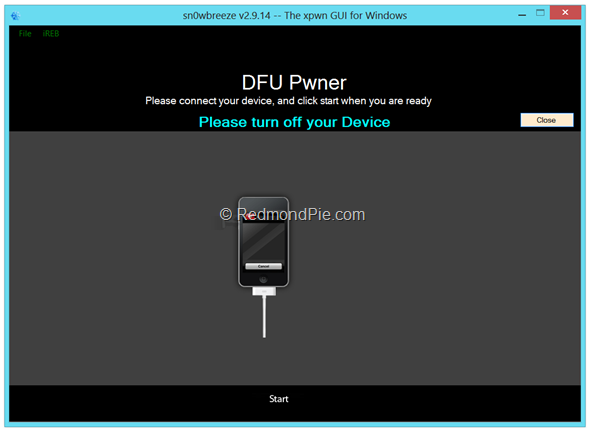
Step 8: Once in Pwned DFU mode, Launch iTunes, keep your device plugged in to your PC.
Step 9: iTunes will detect your device in recovery mode. On your keyboard hold down the left SHIFT key and click on Restore. Select the custom firmware file from your desktop.
Step 10: Let your device restore, this process will take some time.
Step 11: Once complete, your device will boot with Cydia installed.
Booting tethered:
As we mentioned before, this is a tethered jailbreak, and as a part of the whole process, Sn0wbreeze will create a new folder for a utility called iBooty on your desktop. To boot your device into the jailbroken state with working Cydia, follow these steps:
Step 1: Launch iBooty from your desktop.
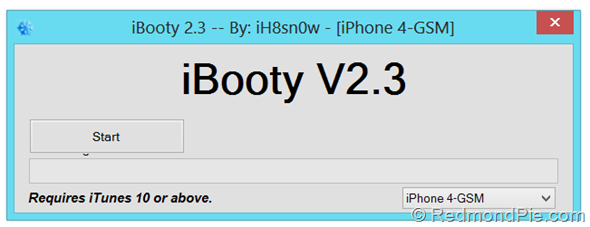
Step 2: Select your device from the drop-down menu, click on the Start button from within the iBooty interface, and follow on-screen instructions on how to put device in DFU mode.
Step 3: Once iBooty is done, your device will boot up and now you’re all set to install tweaks and apps from Cydia.
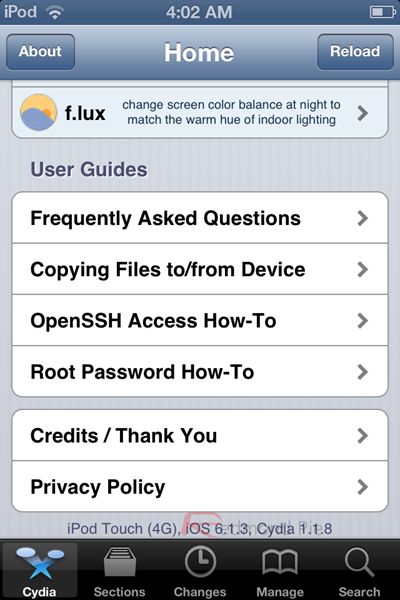
100% ok tasted by me
Here’s a complete tutorial on how to jailbreak iOS 6.1.3 on all A4 and pre-A4 devices, including the iPhone 4, 3GS, iPod touch 4G etc using Sn0wbreeze 2.9.14. More details can be found right after the jump.
With the release of iOS 6.1.3, the Evasi0n iOS 6.1.x untethered jailbreak was patched by Apple. But thanks to Geohot’s legendary Limera1n exploit, it is still possible to jailbreak iOS 6 (and over) running devices rocking an A4 chip. We have already showed you how to jailbreak iOS 6.1.3 using Redsn0w, now we will show you how to do it using Sn0wbreeze.
Before we begin, let’s go through the usual checks.
Supported devices:
- iPhone 4
- iPhone 3GS
- iPod touch 4G
- A pre-A4 iOS device.
- The latest version of Sn0wbreeze. [Download link]
- A 30-pin USB cable to plug your device to your PC.
- iOS 6.1.3 [Download iOS 6.1.3 for your device]
- Windows 8 must have .NET Framework 3.5 installed to run Sn0wbreeze. [Download link]
Skip this guide and follow our step-by-step tutorial on how to jailbreak iOS 6.1.2 untethered using Evasi0n. If you’re on iOS 6.1.3 and fall within the criteria of having an A4 or older device, then carry on with this tutorial using Sn0wbreeze for a tethered jailbreak.
Important info: As mentioned at the beginning of this post, only A4 and older devices are supported, which means if you have an iPhone 5 / 4S or the latest fifth-gen iPod touch and are running iOS 6.1.3, then you’re way out of luck. Since this is a tethered jailbreak, you will need to plug your device to your PC and boot tethered with iBooty every time your device reboots.
All set? Let’s begin!
How to jailbreak iOS 6.1.3:
Step 1: Download the latest version of Sn0wbreeze, which is v2.9.14. You can grab it from the link given above. Also download the 6.1.3 firmware file tailored for your device.
Step 2: Launch Sn0wbreeze, click on the blue arrow on the bottom right hand-side of the display.
Step 3: Click on Browser for an IPSW and select the firmware file you downloaded in step 2.
Step 4: Once the firmware has been verified, click on the next arrow once more, and from the next screen; select Simple Mode.
Now Sn0wbreeze will ask you if you want to activate your iPhone? Select “Yes” if you plan to unlock your phone using tools such as Ultrasn0w. Select “No” if you are on an official supported carrier, or if you have a factory unlocked iPhone.
Ads by Google
Start Download
www.Donwload.pconverter.com
Download Free Software: Converter Free Download!
Step 5: At this point, Sn0wbreeze will start baking the custom iOS firmware file, this might take a while, so either grab yourself a cup of coffee, play Pac-Man or watch the spinner on the display, it’s up to you.
Step 6: Once done, the new custom firmware will be placed on your desktop.
Step 7: Sn0wbreeze will now ask you to enter Pwned DFU mode. You can Follow the on-screen instructions on how to do so. It’s quite possible that you might not get the procedure right in the first go, so you might be forced to give it another try. Don’t be alarmed if it happens, and keep trying till you get it right.
Step 8: Once in Pwned DFU mode, Launch iTunes, keep your device plugged in to your PC.
Step 9: iTunes will detect your device in recovery mode. On your keyboard hold down the left SHIFT key and click on Restore. Select the custom firmware file from your desktop.
Step 10: Let your device restore, this process will take some time.
Step 11: Once complete, your device will boot with Cydia installed.
Booting tethered:
As we mentioned before, this is a tethered jailbreak, and as a part of the whole process, Sn0wbreeze will create a new folder for a utility called iBooty on your desktop. To boot your device into the jailbroken state with working Cydia, follow these steps:
Step 1: Launch iBooty from your desktop.
Step 2: Select your device from the drop-down menu, click on the Start button from within the iBooty interface, and follow on-screen instructions on how to put device in DFU mode.
Step 3: Once iBooty is done, your device will boot up and now you’re all set to install tweaks and apps from Cydia.
100% ok tasted by me
No comments:
Post a Comment